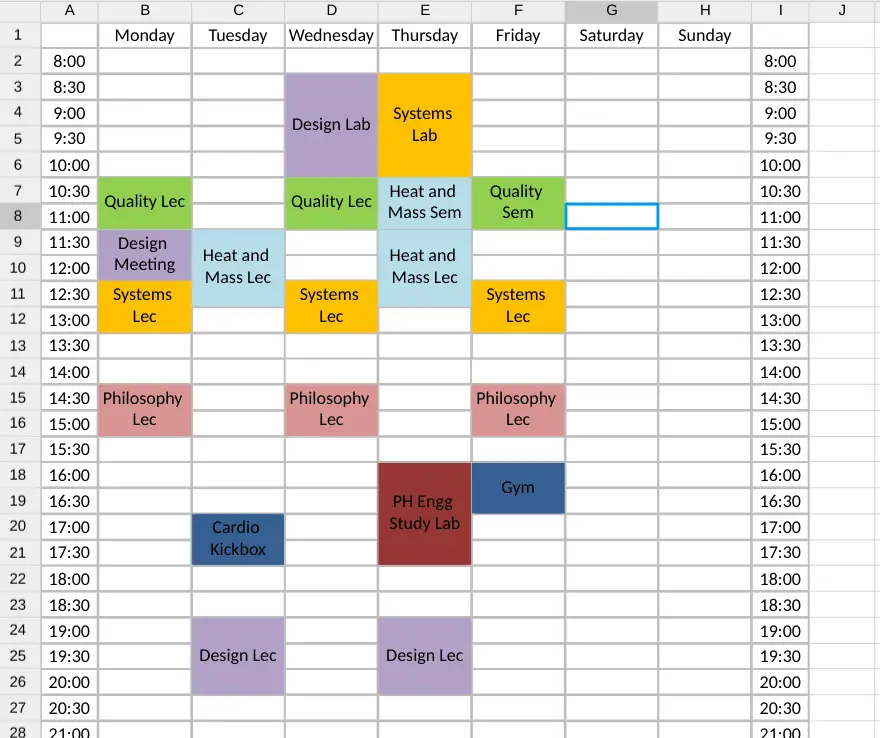Qu’est-ce qu’un planning hebdomadaire ?
D’abord rappelez vous que ne pas planifier sa semaine est une mauvaise habitude. Mais aussi que si vous pensez planifier votre semaine sans tenir compte de vos priorités, alors c’est encore pire. Vous pensez sans doute que cela signifie que vous êtes capable de tout gérer au fur et à mesure. Mais dans les faits vous ne réaliserez pas de progrès en ce qui concerne vos propres objectifs. Car vous serez trop occupé à répondre aux priorités des autres.
Voilà, anticipez ! C’est là l’essentiel de la planification hebdomadaire: pouvoir bloquer des plages de temps de façon proactive pour y consacrer du temps pour les choses les plus importantes. Ainsi vous privilégiez votre vie et votre entreprise.
Utiliser Excel comme un outil de planification
Vous pouvez utiliser Excel pour créer une feuille de calcul qui associe votre emploi du temps hebdomadaire à un certain nombre de listes de tâches. En faisant cela, vous savez exactement ce qui doit être fait quotidiennement et hebdomadairement.
Chaque semaine, imprimez une feuille de papier recto-verso, avec une face contenant votre emploi du temps hebdomadaire et l’autre face une liste de tâches pour chaque cours. Au lieu de transporter un agenda, vous pouvez emporter une feuille de papier et un calendrier de 4 mois.
-
Télécharger le modèle
planning hebdomadaire Excel gratuit (fichier MS Excel)
-
Remplir le calendrier hebdomadaire vierge
Ouvrez le fichier Excel et cliquez sur l’onglet nommé Calendrier hebdomadaire vide. Mettez en surbrillance les cellules dans lesquelles vous avez une classe, cliquez sur le bouton Fusionner et centrer, puis tapez le nom de la classe. Vous pouvez également utiliser la fonction Couleur de remplissage pour attribuer une couleur à chaque parcours. Après avoir mis tous vos cours, travaux pratiques et travaux pratiques, ajoutez tout ce qui reste pareil de semaine en semaine (par exemple, une réunion de club, des cours de fitness, etc.). Voir l’onglet Exemple d’horaire hebdomadaire pour un exemple de ce à quoi votre horaire fini peut ressembler.
-
Personnaliser la liste des tâches et imprimer
Maintenant, cliquez sur l’onglet Liste des tâches. Ici, j’ai 6 colonnes: 5 pour les cours et 1 pour d’autres tâches. Modifiez simplement les noms des cours en vos propres cours et vous êtes prêt! Imprimez une feuille de papier recto-verso avec votre emploi du temps d’un côté et votre liste de tâches de l’autre.
-
Lister les tâches de la semaine
Commencez par la page de la liste des tâches. Faites une liste de tout ce qui doit être fait pour chaque cours, MAIS vous n’aurez pas l’impression de devoir ajouter chaque tâche à la tâche jusqu’à la fin du semestre ! Au lieu de cela, écrivez tout ce qui est important à venir dans un proche avenir (devoirs dus cette semaine, un test pour lequel vous devez étudier), et tout ce que vous voudriez travailler au cours de cette semaine.
-
Attribuer des tâches pour chaque jour
Une fois que vous avez créé vos listes de tâches, vous pouvez retourner la page et consulter votre emploi du temps. Vous remarquerez qu’au bas de l’horaire, il y a 10 cases sous chaque jour de la semaine. Examinez les tâches au verso de la page et écrivez ce que vous souhaitez travailler chaque jour dans les cases.
Planning hebdomadaire automatique sur Excel
Si vous souhaitez créer un planning automatique avancé, vous pouvez suivre cet excellent tutoriel vidéo
Autres Recherches :
- planning semaine excel
- modèle planning excel semaine
- modèle planning hebdomadaire excel gratuit
- planning hebdomadaire avec heures excel
- excel planning hebdomadaire
- PLANNING SEMAINE
- exemple planning excel
- modele planning semaine excel
- planning excel semaine
- exemple de planning